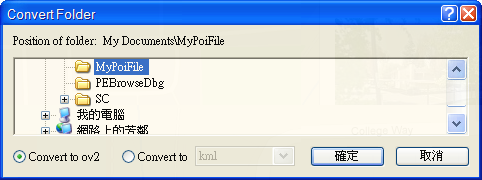

January 11, 2008 By: Overview The Garmin POI Loader allows a user to download to most of the newer Garmin GPS units 'points of interest.' You might say that these are nothing more than waypoints, but can be loaded in very large quantities and can be in specific categories, such restaurant chains, stores, speed warnings and red-light cameras.
The Garmin Forums have recently been upgraded and we are receiving reports of a. That POI compiled file is of the GPI file type. Service for POI management.
Garmin has made significant improvements to its free POI Loader since its initial release, making it easier for people to create their own POI files. The POI Loader is now compatible with Mac computers as well. We recommend you have the latest version of the software, you can download it. This link will also give you a list of which Garmin units are compatible with the POI Loader.
(All new Garmin auto navigators and recreational units released since 2005 are compatible.) There are now a growing number of websites which offer pre-produced POI's. Some sites charge a fee, while others are free. In the U.S., there are three websites we are currently aware of which have commercially produced POI files.
They include: and There is now a very good selection from these sites, including redlight cameras and business listings. Another where you can send a query and create your own business type listings is.
T here is already a wide variety of POI sites for European countries and Australia. Visit Garmin's POI Source page for links to these sites. Most of these sites offer files available for download, (some are free, others require a fee) which include restaurants as well as speed and red light cameras or other speed zones, where you may want an alert as you approach it. Once you download POI files into your Garmin unit, then an option of 'Custom POI's' will appear in either 'Extras' or in your 'My Locations' category. Loading the Custom POI's into your unit Once you have either downloaded or created the POI files and placed them in the same POI folder/directory, you then open the POI Loader.
In most cases, simply connecting your Garmin compatible unit to your computer with the power on, will automatically open the POI Loader. If you have Garmin's MapSource or MapInstall on your computer, you will be prompted for either inputting POI's or maps. You will have to select which drive and folder your POI folder is included in. You then can select either English or Metric system, (Feet and MPH or Meters and Kilometers.) You can then select 'Express' download or 'Manual' download. Install Modem Bolt there.
Express will automatically send the POI's into the unit and in the case of Speed zone POI's will determine from the specific speed alert, the distance at where the alert will sound. The higher the speed, the greater the distance of when the alert will sound. If you select 'Manual' you can specify the speed and distance. You will be prompted for each file and if you want to set either speed or distance alerts.
When you are finished, you then press 'next' and the POI's will automatically be downloaded into your Garmin unit. A message will indicate how many POI's were loaded onto your unit. The maximum proximity distance you can set in the 'manual' mode is 37 miles. This means that for those POIs, you will be alerted if you get within 37 miles as a 'crow flies.' Updating or replacing your POI files You must maintain your Custom POI files on your computer. Each time you want to add a new POI to your Garmin capable unit, you must add it in your POI folder on your computer and then re-send all of the POI files from your folder on the computer. The POI Loader automatically erases those currently in the unit and replaces them only with the new ones you send.
Deleting POI Files In some Garmin GPS units, there is an option to delete all of the POI's loaded into your GPS receiver. However, in some units this is not an option. They only way to remove them is to send just one POI to the unit or put the unit in USB Mass Storage mode and go into the garmin folder and find the POI folder and delete the 'poi.gpi' file.
Make sure you know what you are doing here or you could cause serious problems with your Garmin unit if you delete the wrong file. Adding Custom bitmaps for POI Icons If you want to create your own icons for your custom POIs, it is possible According to Garmin's help file: 'POI Loader can associate customized bitmaps (.bmp) with the points in a data file if the.bmp has the same file name as the data file. For example, a customized bitmap named 'Speed_30.bmp' would be associated with all the the points in the file named 'Speed_30.csv' or 'Speed_30.gpx.' Bitmaps must be saved in the same directory as the associated data files.
Your Garmin GPS device may have image size requirements. Most compatible Garmin products work well with icons that are 24x24 pixels or smaller. Bitmaps that do not meet those requirements may appear distorted when viewed on the unit's screen.
Custom bitmaps can also include a transparent color. Most compatible Garmin products use magenta (RBG 255, 0, 255) as the transparent color. ' There are a lot of programs out there which can help you create a bmp file. POIFactory.com also has several files you can download that are formatted for loading into your Garmin unit. How many POI's can I load? According to Garmin, you can load at least 3,000 POIs.
I have successfully loaded more than 38,000 POI's without any problem in both a StreetPilot c320 and a 60CSx, nuvi 360 and StreetPilot 2820. Garmin TourGuide A new feature of the POI Loader is Garmin's new TourGuide. It works with a Custom POI file, and uses audio (MP3) files to announce certain areas of interest.
Basically when you get within a certain radius of a location, it will trigger the audio file to play through the GPS unit and for example, offer information on a historical area. Follow this for information from garmin.com about websites that can help you create your own and also download TourGuide files. A very good site out there to use TourGuide is.
Not only do they explain how to do TourGuides, they have some created which you can just download and place in the folder of your compatible Garmin unit, without even having to send them through using the POI Loader. Here is what the help file in the POI Loader says about TourGuide: TourGuide is a feature available on compatible Garmin devices. TourGuide files include Custom POIs with descriptive.mp3 audio files. When you approach a TourGuide point, the.mp3 file plays and provides you with information about that point, much like a guided tour. TourGuide files must be saved as.gpx files.
NOTE: TourGuide files are usually created by third party developers. To create TourGuide points, follow the steps for creating Custom POIs in MapSource and use the File/URL field to attach the appropriate.mp3 files to the points. The.mp3s must contain the word 'TourGuide' in the file name to activate the TourGuide feature. After you have created all your TourGuide points, save them as a.gpx file.
See Creating Custom POIs in MapSource for more information. After you have saved your TourGuide points in a.gpx file, you can save them on an SD card or load them on your compatible GPS unit using Express Mode or Manual Mode. Adding Pictures to TourGuide Points You can add.jpg images to your TourGuide points.
To do so, include the path to the.jpg image in the ID3 data of your TourGuide.mp3 file. Search the internet for more information on ID3 tags for.mp3 files. Creating Your Own POI Files The problem for some, is knowing how to create these POI files, so they can be downloaded into your unit.
There are clearly many ways to do this, this article only offers a couple of basic ways, to create.csv or.gpx files, for you to download to your Garmin capable unit, with the POI Loader and if you choose share them with others. Categories You can really make as many categories as you want, each their own file within one POI folder. You can create files of restaurants, hotels, truck stops, etc., These are basically waypoints, but considered to be a Custom POI. The POI Loader allows for two categories which will provide both a visual and audible alert, when you are within a certain distance and/or speed. These categories must be named 'Redlight' and 'Speed.' Redlight POI's are the type which provide a proximity alert, meaning it will trigger an alarm when you are within 1200 feet or 400 meters of the POI.
Speed POI's will allow you to set a location where there is a speed camera, school zone or where police often set up radar, and provide you a warning if you are exceeding the speed you have set in the POI. With either Speed or Redlight POI's, you do not navigate to them, as you would a waypoint or other POI. They will automatically alert you when you approach their location. Redlight The Redlight category will give you a proximity alert, when you enter that 400 meter perimeter, and will sound regardless of your speed. This is handy if you know where redlight cameras are in your area, and want to be reminded. Using 'Redlight' in a file name, will create a 400 meter proximity alert.
For example, if you want to be alerted to a road hazard, or a reminder to call home to see if you need to stop at the store on your way home, you can create a POI and get an audible alert, with a red message on the top of the screen. Wikidpad Portable Deutsch Download Adobe. According to Garmin, a file with a name of 'Redlight' will automatically create the 400 meter perimeter.
We did try other variations such as'Redlight1' or 'Redlight2' etc, and it will still create that proximity alert of 400 meters. This is helpful if you want to separate your proximity alerts into categories. Speed These alerts will sound and become visible once, as you approach the POI location. If you remain under the user specified speed, you will get no more alerts. However, if you exceed that specified speed, a beep will sound every second to remind you of the alert, until either you slow down below the set speed or pass the POI. This is helpful if you do not want to exceed the speed near the POI. When you create a Speed POI, you must specify a speed at which you want the alarm to sound, usually a number at least five mph higher than the speed limit in that area, or it will get annoying.
(Unless you stay well below the speed limit) From that speed, the POI Loader will automatically determine the distance before it will trigger the alert, depending on the speed. For example, on a 65 mph freeway, I have an alert set at 72 mph. So I will get one alert, about 3/4 mile away. It will only beep again, if I go faster than 72 and if I slow down below 72mph, it will stop.
Places The last category is what I call 'Places' but you can call it anything you want. This is for POI's that you want to save in memory, such as restaurants, hotels, etc. You will get no alerts using a generic file name, but you can select a location from this file and be routed to it. You can create several other categories, to organize your POI's and then send them to your Garmin unit, to be accessed later for navigation. And with the POIs, you can create your own custom bitmap icon and have it appear, instead of the white square with the black dot (shown above) which is the only default icon for a custom POI. There is an explanation on how to make these custom bitmap files later on. Other Names There are other names that will allow for proximity alerts, where you can set the distance yourself.
The file name must be one of the following: 'GATSO,' 'mobile,' 'SPECS,' 'safety,' or 'camera.' Garmin says that if you create a file with this name, the POIs will have a default speed of 0, which means you will always be alerted. What you can do, is set the speed later in the 'manual' mode. And if you have a group of speed alerts that are all the same speed, for example 60 mph, then you would name the file 'Speed_60.' You do not need to input the '@ 60' for each POI, for these speed specific files. (This is explained in detail, below) Location Data First of all you will need to have access where you can get a lat/long, to get the information for where you want to create a POI file. If you have Garmin's MapSource, you can use this program.
Other options include Google Earth or other programs on the Internet, where you can get a lat/lon. After you have this data, you can create the files. Using MapSource to create POI Files If you have MapSource, it will be easy to create these POI files. First of all create the file name and then 'save as' so you can select it in the 'save as type' as:.gpx format (GPS eXchange Format.) Then just create new waypoints or cut and paste waypoints you already have in other files. When you are done, save the file into the POI folder/directory on your computer where you will keep your POI files.
Using EasyGPS to create POI Files You can download EasyGPS and use it to make Custom POI files. Use 'F2' to create a new waypoint. From there, fill in the following fields: 'Waypoint' (This is the POI name, character limit is 10) 'Comment' (This is where you can put an address or phone number or other message) and then input the lat/lon.
You can leave everything else blank, although EasyGPS will automatically fill in some of the fields. When it comes to the lat/lon, you can input it in any format, (minutes, minutes or decimal degrees) Make the selection in the preferences and use WGS 84 datum.
When you have created all of your POI files, save it and place the file in the POI folder/directory on your computer. Easy GPS was created to download geocaches from geocaching.com into GPS units. One idea you might consider if you are into geocaching, is to download geocaches into EasyGPS and then name it with a 'Redlight' type file name. That way, if you get within 400 meters of a geocache you will be alerted. Although, in most cases you will need a separate GPS receiver to actually find the geocache, since most auto navigators do not support a compass page. However this works great with the new Cx handheld units compatible with POI Loader. Using G7ToWin is explained () Other ways to create POI files In Garmin's initial release, only.csv files were compatible and somewhat more difficult to create.
You can still use.csv files and below are two examples of how to create them. The critical item when using these programs below is that the lat/lon must be in decimal degrees and formatted as shown below. Microsoft Notepad In Microsoft Notepad, you can create a POI file in the.csv format.
First create a folder where you will save your POI files. I use three different files within that main folder. One called 'Speed' another 'Redlight' and another as 'Places' You can create more categories if you want. To create a file, open Notepad in your accessories of Windows. First, choose 'Save As.' Then give the file a.csv extension. And name it with the type of POI's you plan to save it in.
(Speed, Redlight or Places) Then on each line, add in the lat/lon, with the lon first and for Western coordinates, use the dash as a prefix. Then place a comma between each coordinate and the name you want to use. Here are examples of a basic POI you want to route to. -117.9199,Disneyland -77.0368,White House When you want to create a proximity alert, to sound when you are within 400 meters, it is the same format, except you must save it in a file with the name of 'Redlight' For a speed alert, it is similar, except this is where you determine the speed. Use the same format, with the exception that at the end, use the @ sign and then enter the speed. For example, -117.9199,Disneyland@35 (This means 35 mph or kilometers per hour if you use metric) -77.03648, 38.89868,White House@15 (This means 15 mph or kilometers per hour if you use metric) That is it.
You can create as many points in these separate files, using a separate line for each POI. Microsoft Excel You can also use Microsoft Excel, to create the POI's. You enter them basically the same way as in Notepad. Open the file and in the 'A' cell, enter the longitude. (Remember to use the dash sign for the longitude for Western locations) In the 'B' cell enter the latitude, (dash sign for Southern latitude locations) and the POI name (and speed if needed) in the 'C' cell.
In the 'D' cell you can add a comment or enter an address or phone number. Use a new row for each POI.
When you save the file, use Save As, and save as type 'CSV (Comma delimited)' Geocaching If you are really into geocaching, the POI Loader can be helpful because you can load thousands of geocaches into your unit at the same time. They should already be.gpx format if you use EasyGPS and then just save them in your POI folder. Once you decide to geocache, select the geocache you want to find in your Custom POIs. Then, hit save and it will become a waypoint. You can then change the icon to the geocache symbol and the gps will go into geocache mode and help you find it. POI Factory also has icons for caches, including virtual caches you can download. POI Edit There is a helpful shareware/donation type program out there, that you can use to create your own POI files.
You can find a link. It is really designed for the TomTom, but is compatible with Garmin. The only issue you must consider when using this program, is that after you make your POI files if you create files in the.csv format in POI Edit, you must open them in either Notepad or Excel.
You will have then to cut out the copyright lines or rows at the top of the file, and re-save it before loading it, or it will not properly load into your Garmin unit..gpx files should load just fine, without editing out the copyright information. Another shareware program out there that would be useful as well is: 'GPS Babel' which is compatible with many formats. You can find a link Help File The Help file included in the folder when you download the POI Loader, is quite helpful and we recommend you look there if you have additional questions. Comments-Corrections-Suggestions Questions: visit the gpsinformation.net Return to.