A virtual wire deployment simplifies firewall installation and configuration because you can insert the firewall into an existing topology without assigning MAC or IP addresses to the interfaces, redesigning the network, or reconfiguring surrounding network devices. The virtual wire supports blocking or allowing traffic based on virtual LAN (VLAN) tags, in addition to supporting security policy rules, App-ID, Content-ID, User-ID, decryption, LLDP, active/passive and active/active HA, QoS, zone protection (with some exceptions), DoS protection, and NAT. Different firewall models provide various numbers of copper and fiber optic ports, which operate at different speeds. A virtual wire can bind two Ethernet ports of the same type (both copper or both fiber optic), or bind a copper port with a fiber optic port.

By default, the Link Speed of copper ports on the firewall is set to auto, which means the firewall automatically negotiates their speed and transmission mode ( Link Duplex). When you, you can also select a specific Link Speed and Link Duplex but the values for these settings must be the same for both ports in any single virtual wire. Virtual wire interfaces can use to discover neighboring devices and their capabilities, and LLDP allows neighboring devices to detect the presence of the firewall in the network. LLDP makes troubleshooting easier especially on a virtual wire, where the firewall would typically go undetected by a ping or traceroute passing through the virtual wire.
Installation Steps For Virtual Wire Mode. Content includes Installation, Product Evaluation. Anthropology Submission Form in Action Page 1 The purpose of. Installation Steps For Virtual Wire Mode Evaluation Form. 6/1/2017 0 Comments Windows Installing & Upgrading - Lifewire. There was an error. Please try again.
LLDP provides a way for other devices to detect the firewall in the network. Without LLDP, the presence of a firewall through the virtual wire link is practically undetectable to all network management systems. VLAN tags —The example in shows an ISP using virtual wire subinterfaces with VLAN tags to separate traffic for two different customers. VLAN tags in conjunction with IP classifiers (address, range, or subnet) — The following example shows an ISP with two separate virtual systems on a firewall that manages traffic from two different customers. On each virtual system, the example illustrates how virtual wire subinterfaces with VLAN tags and IP classifiers are used to classify traffic into separate zones and apply relevant policy for customers from each network. Virtual Wire Subinterface Workflow Configure two Ethernet interfaces as type virtual wire, and assign these interfaces to a virtual wire. Create subinterfaces on the parent Virtual Wire to separate CustomerA and CustomerB traffic.
Make sure that the VLAN tags defined on each pair of subinterfaces that are configured as virtual wire(s) are identical. This is essential because a virtual wire does not switch VLAN tags. Create new subinterfaces and define IP classifiers. This task is optional and only required if you wish to add additional subinterfaces with IP classifiers for further managing traffic from a customer based on the combination of VLAN tags and a specific source IP address, range or subnet. You can also use IP classifiers for managing untagged traffic.
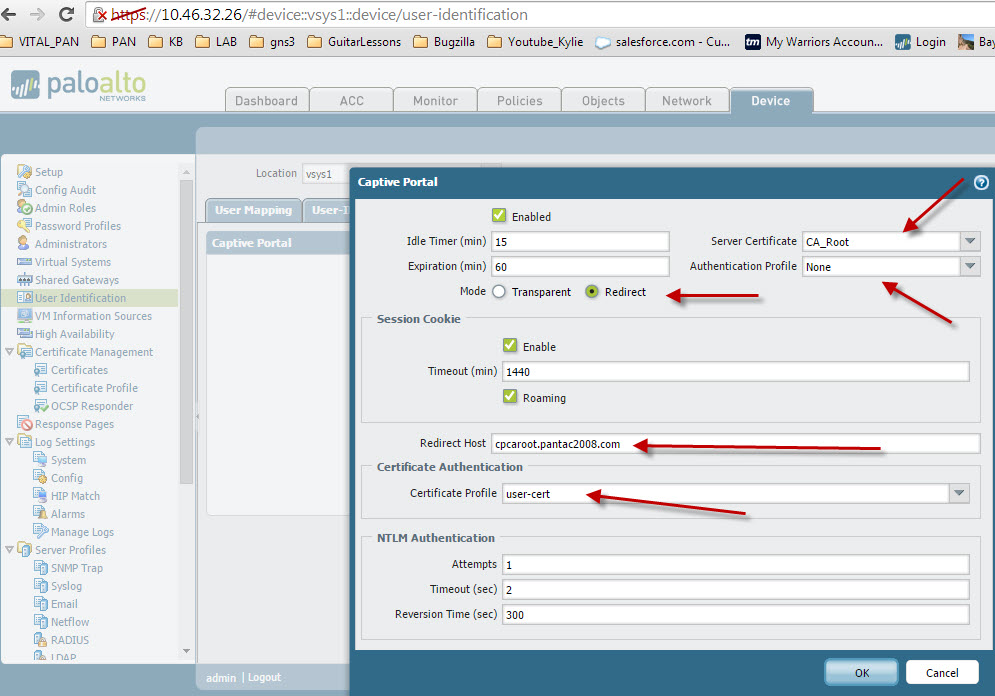
To do so, you must create a subinterface with the vlan tag “0”, and define sub-interface(s) with IP classifiers for managing untagged traffic using IP classifiers. When traffic enters the firewall from CustomerA or CustomerB, the VLAN tag on the incoming packet is first matched against the VLAN tag defined on the ingress subinterfaces. In this case, for CustomerA, there are multiple subinterfaces that use the same VLAN tag. Hence, the firewall first narrows the classification to a subinterface based on the source IP address in the packet. The policies defined for the zone are evaluated and applied before the packet exits from the corresponding subinterface. Configure a Virtual Wire Configure the first virtual wire interface. Select Network >Interfaces >Ethernet and select an interface you have cabled ( ethernet1/3 in this example).
Set the Interface Type to Virtual Wire and click OK. Attach the interface to a virtual wire object. While still on the same Ethernet interface, on the Config tab, select Virtual Wire and click New Virtual Wire. Enter a Name for the virtual wire object.
For Interface1, select the interface you just configured ( ethernet1/3). (Only interfaces configured as virtual wire interfaces appear in the drop-down.) For Tag Allowed, enter 0 to indicate untagged traffic (such as BPDUs and other Layer 2 control traffic) is allowed. The absence of a tag implies tag 0. Enter additional allowed tag integers or ranges of tags, separated by commas (default is 0; range is 0 to 4,094). Select Multicast Firewalling if you want to be able to apply security policy rules to multicast traffic going across the virtual wire. Otherwise, multicast traffic is transparently forwarded across the virtual wire. Select Link State Pass Through so the firewall can function transparently.
When the firewall detects a link down state for a link of the virtual wire, it brings down the other interface in the virtual wire pair. Thus, devices on both sides of the firewall see a consistent link state, as if there were no firewall between them. If you don’t select this option, link status is not propagated across the virtual wire. Click OK to save the virtual wire object. Determine the link speed of the virtual wire interface. While still on the same Ethernet interface, select Advanced and note or change the Link Speed. The port type determines the speed settings available in the drop down.
By default, copper ports are set to auto negotiate link speed. Both virtual wire interfaces must have the same link speed. Click OK to save the Ethernet interface.
Configure the second virtual wire interface. Nuclear Reactor Dynamics Pdf Files. Repeat the preceding steps to configure the second interface ( ethernet1/4 in this example). When you select the Virtual Wire object you created, the firewall automatically adds the second virtual wire interface as Interface2. Create a separate security zone for each virtual wire interface.
Select Network >Zones and Add a zone. Enter the Name of the zone (such as internet ). For Location, select the virtual system where the zone applies. For Type, select Virtual Wire.
Add the Interface that belongs to the zone. ( Optional) Create security policy rules to allow Layer 3 traffic across the virtual wire. To allow traffic from the user zone to the internet zone, and another to allow traffic from the internet zone to the user zone, selecting the applications you want to allow, such as BGP or OSPF. ( Optional) Enable IPv6 firewalling. If you want to be able to apply security policy rules to IPv6 traffic arriving at a virtual wire interface, enable IPv6 firewalling. Otherwise, IPv6 traffic is forwarded transparently. Select Device >Setup >Session and edit Session Settings.
Select Enable IPv6 Firewalling. Commit your changes.
Click Commit Gta Vice City 5 Game Free Download For Windows 7 32bit. . ( Optional) Configure an LLDP profile and apply it to the virtual wire interfaces..